Black screen errors in Windows can be frustrating and disruptive, as they prevent you from accessing your computer’s desktop and using it effectively. Fortunately, there are several troubleshooting steps you can take to resolve these issues and get your Windows system back up and running smoothly. In this article, we will explore some common causes of black screen errors in Windows and provide step-by-step solutions to fix them.
Check Power and Hardware Connections
The first step in troubleshooting a black screen issue is to ensure that all power and hardware connections are secure. Start by checking if your computer is properly plugged into a power source and that the power cable is functioning correctly. Additionally, make sure that all cables connecting your monitor, keyboard, and mouse are firmly attached. Loose connections can often result in a black screen. In situations where a black screen error persists despite addressing these hardware concerns, having reliable data recovery software such as Stellar Data Recovery Professional for Windows can prove to be invaluable.

Restart Your Computer
Sometimes, a simple restart can resolve black screen errors. Press the power button on your computer and hold it for a few seconds until the system shuts down completely. Afterward, press the power button again to turn it back on. If the black screen was caused by a temporary glitch, this method should bring your desktop back.
Boot into Safe Mode
If restarting doesn’t solve the problem, try booting your computer into Safe Mode. Safe Mode allows you to start your computer with minimal drivers and services, which can help identify and fix any software conflicts causing the black screen. To access Safe Mode, repeatedly press the F8 key during the boot process until the Advanced Boot Options menu appears. From there, select “Safe Mode” and press Enter.
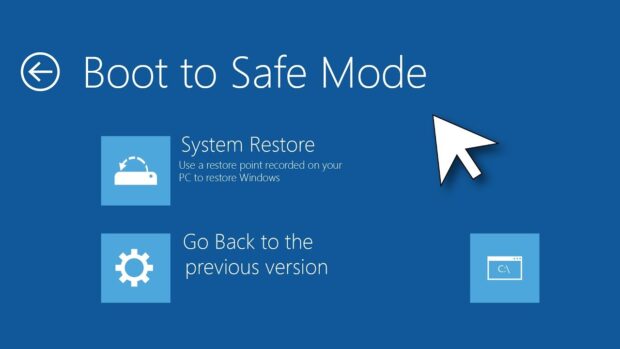
Update Graphics Card Drivers
Outdated or incompatible graphics card drivers can lead to black screen errors. To update your drivers, right-click on the Start button and select “Device Manager.” Expand the “Display adapters” category, right-click on your graphics card, and choose “Update driver.” You can then select the option to search for updated drivers automatically or manually download the latest drivers from the manufacturer’s website.
Run System File Checker
Corrupted system files can cause black screen errors. The System File Checker (SFC) is a built-in Windows tool that scans and repairs system files. To run SFC, open the Command Prompt as an administrator and type “sfc /scannow” (without quotes) and press Enter. Wait for the scan to complete, and if any corrupted files are found, they will be repaired automatically.

Check for Malware
Malware infections can also lead to black screen issues. Run a thorough scan of your system using a reliable antivirus or anti-malware program to detect and remove any malicious software. Ensure that your antivirus software is up to date and perform a full system scan. Remove any identified threats and restart your computer to check if the black screen problem persists.
Conclusion
Experiencing a black screen error in Windows can be frustrating, but with the right troubleshooting steps, you can often resolve the issue and regain access to your computer. By checking power and hardware connections, restarting your computer, booting into Safe Mode, updating graphics card drivers, running System File Checker, checking for malware, and performing a system restore, you can effectively troubleshoot and fix black screen errors in Windows. Remember to back up important data regularly to minimize the impact of any unexpected issues on your system.
 Comeau Computing Tech Magazine 2024
Comeau Computing Tech Magazine 2024




