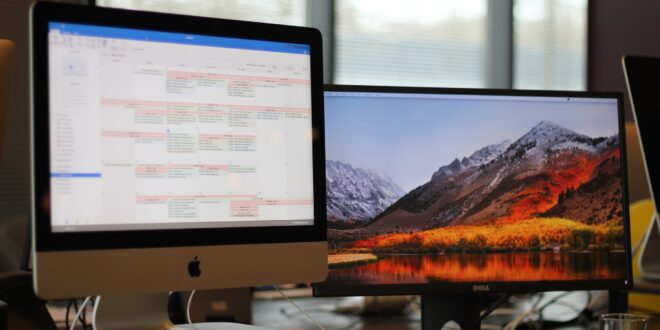Having a dual monitor setup is becoming the trend and obviously an essential need for many professionals & individuals. But to have a smoother working dual monitor set up one must know how to use the second monitor.
More and more people are trying to opt for this dual monitor setup because it offers an easy to work and perform multiple tasks as well.
Whether you are a professional employee or an individual who needs an immersive gaming environment this dual monitor setup will definitely help you in many ways. For knowing more about the gaming monitors or dual monitor setup you can visit our site Techtrada for all tech-related information.
In this article, I’ll explain how to add a second monitor to your windows desktop computer or laptop. But before we move to know the steps to use the second monitor, let’s discuss some considerations that we should have:
Steps to consider before connection!

- Start connecting your second monitor physically to your computer or laptop setup.
- Check the ports available on both computers or laptops.
- The laptops have ports on their adjacent sides and monitor or computer on the backside.
- Desktop computers always put them behind.
Find out which display ports you have. You have an idea about some ports like HDMI, VGA, OR DVI. choose the proper cable connection for your monitor and your PC.
VGA & DVI Ports

Right from the invention of computers, the desktop computer uses these two VGA & DVI ports. The ports are totally dependent on a series of metal pins that are attached to the cable.
The number of pictures determines the data transform rate. On the connection side, a monitor contains a port with holes that accommodate these pics. VGA is a bit low-resolution port connection as compared to DVI. DVI is a high-definition function.
If you have a newer monitor, it may be difficult for you to connect because most monitors have stopped supporting DVI and VGA. However, when converting from DVI to HDMI, you may be lucky.
HDMI Port

New recent technology with the most compatible display connection port. All display units are HDMI-based and each desktop monitor must have one HDMI port. HDMI may be the ideal choice. It is widely used, and it should not be difficult for you to find wires.
DisplayPort and USB-C Port

With the DisplayPort & USB-C, you can attach a number of display units. But these two ports are not so commonly used. Most popular dedicated graphic cards or high-definition laptops contain these DisplayPorts.
The latest computer monitors also support DisplayPort. These HDMI, Mini DisplayPort connections save space on android devices. Consider looking for a composite cable. That cable inc operates a mini Displayport on one end & the standard Displayport on the other end.
Thunderbolt USB-C

USB-C is the current connection on Android smartphones, but its connection speed is sufficient to support the display. It is also an option for recent Macbooks. If your computer only provides USB-C video output, please consider using a monitor that supports USB-C input.
Otherwise, purchase a USB-C connection cable on the one end and an HDMI OR Displayport on the other end. Attach the cable into the computer and display screen with the twin pair of ports. Now, turn on your display screen.
Detect the Second Monitor in Windows
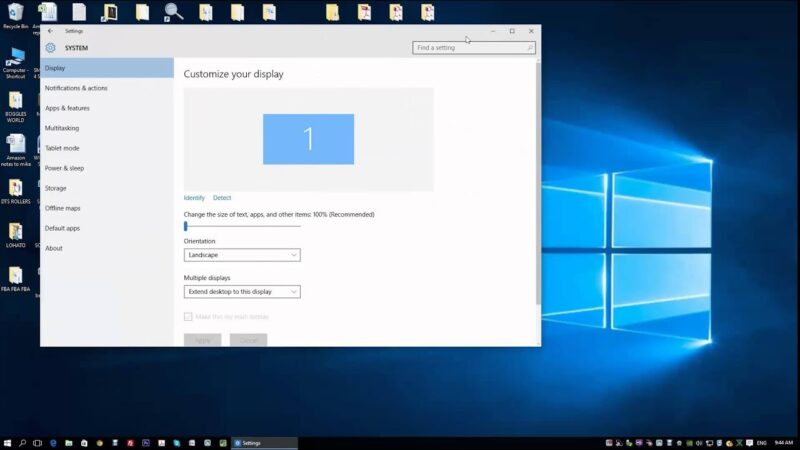
Now if you have connected your second monitor physically to your desktop or laptop setup, you must consider checking whether your operating system recognizes the second monitor or not. In most cases, the windows automatically detect the second Curved monitor setup and prompt a window for configuration settings.
Connect Second Monitor In WINDOWS 10
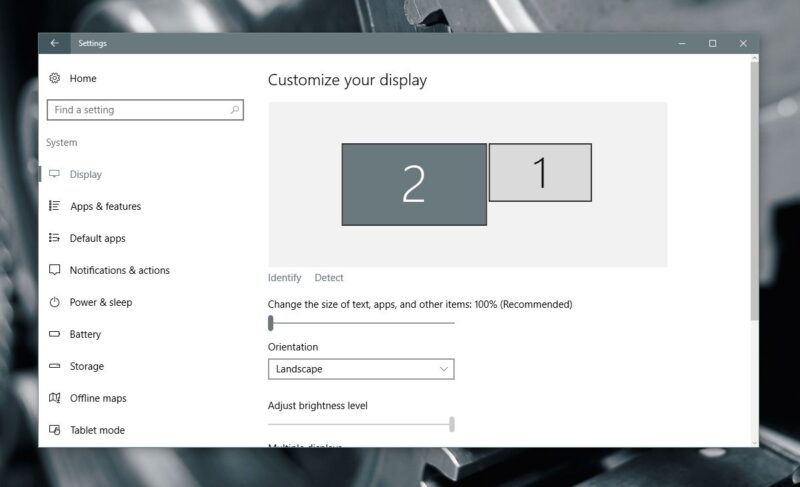
Different versions of windows are differently programmed to detect and configure various operations like detecting a second monitor. I’ll explain the detection method for windows 7,8 & 10 that are most commonly used. Have a look!
- Press WIN +X, or click on the start menu to find the settings options in your monitor.
- Click to open your window settings
- Modify your system settings
- In the display tab, select the detect option (if it is available)
- Click detect to configure the second monitor.
- It might be possible that your second display is already configured.
- Select recognition under the display to see which is which.
- Your Windows will display the monitor number on each screen.
- You can reset the motor chart.
- Select a monitor you want to configure
- Drag it to a position relative to the other monitor.
Connect Second Monitor In WINDOWS 8 AND WINDOWS 7
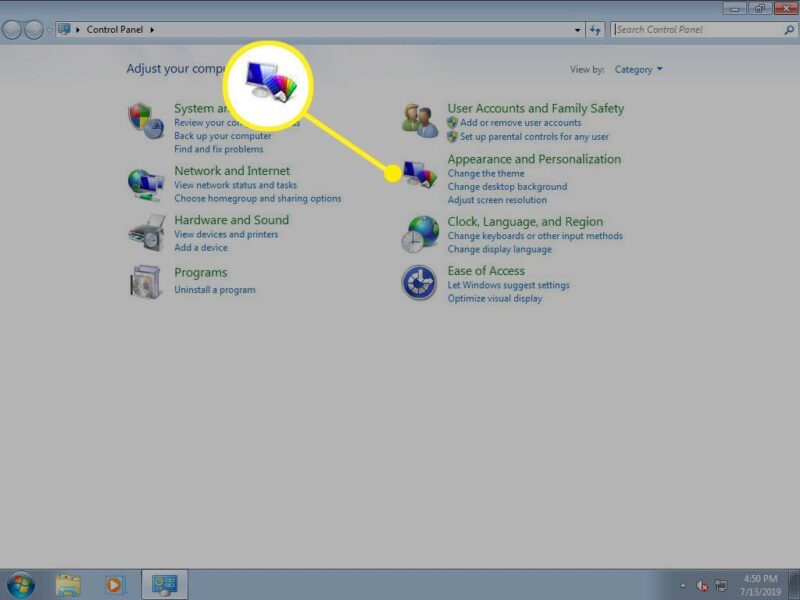
Each operation has different methods to detect multiple displays or connect the multi monitor setup. After Windows 10 most popular operating systems that are being used are Windows 8 and Windows 7, so to make you comfortable with these operating systems I am also listing below the steps for second monitor configuration.
Let’s have a look!
- Click on the Start Menu
- Search for the Control Panel.
- In the control panel, open the appearance and personalization options. This is only visible when you view the applet in the default category view (not the classic or icon view).
- The Windows Control Panel, which highlights appearance and personalization options,
- Now select Display
- Adjust the screen resolution.
- Select Detect to register the second monitor (if it does not already exist).
- Click to check the number of monitor attached to your PC
- Press and drag one display option and reposition it.
Final Verdict!
Using multi-monitor settings will definitely improve your work efficiency. If you consider using a second monitor, you can effectively improve the accuracy and speed of your work. Whether you are a professional in graphic design or photo editing, or someone who likes to play games in a dual-monitor setup, these technologies are best for connecting a second monitor.
I hope you find this article informative and helpful, apply these different techniques to configure a second monitor and let me know your feedback in the comments. I’ll catch you again with more informative tips and tricks to use digital gadgets!
 Comeau Computing Tech Magazine 2024
Comeau Computing Tech Magazine 2024