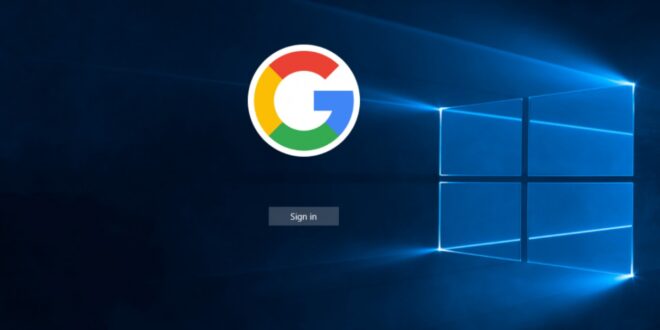Sometimes it can be frustrating when Big Tech companies force us to fit in with their latest ways of doing things. It can be particularly frustrating when the old way of doing things suited us fine and suddenly we are forced to do something in a different way. An example of this is Microsoft’s insistence that we sign into Windows 10 computers using a Microsoft account. The good news is that, although Microsoft doesn’t make it easy for us, it is still possible to avoid doing so.
Signing in Using a Local Account
You may want to be able to sign in to your Windows 10 computer using a local sign-in rather than by using a Microsoft account. In doing so, you would still be able to use Microsoft services such as OneDrive, as you can sign into OneDrive with whichever Microsoft account you choose. In fact, you can sign into OneDrive with several different accounts at the same time and view each of these separately in File Explorer.
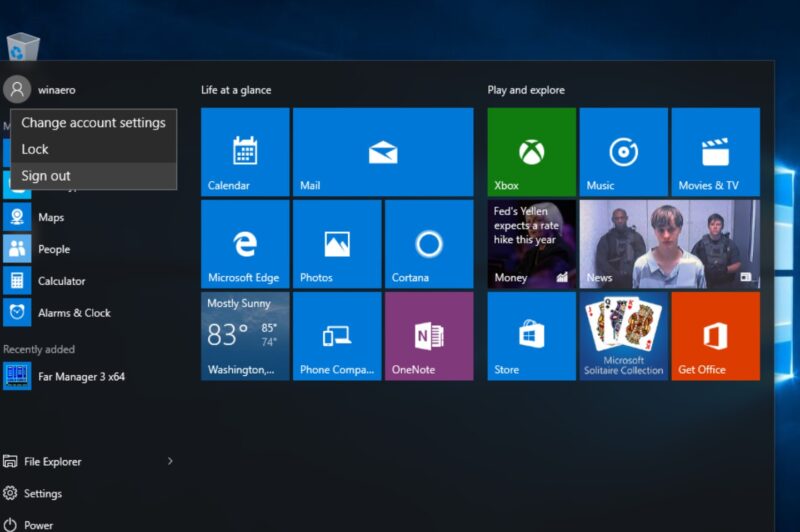
What if I Forget My Password?
One significant advantage of using a Microsoft account to log in is that you won’t be stuck if you forget your password. You can use another device to reset the password of your Microsoft account and, having done so, log in on the device on which you’ve forgotten the password.
With a local account, it’s a little more tricky to regain access after forgetting your password, unless you’ve set up security questions. You would require Windows 10 installation media, or some other media from which you can boot the computer. You then need to access the Windows registry and make some changes which will allow you to reset your password from the command line.
Windows 10 Setup With a Local Account
When setting up a new Windows 10 installation, you are guided through a number of steps by Microsoft, with the help of Cortana. After specifying your region and keyboard, you are asked which WiFi network you would like to connect to. Following this you are asked for details of the Microsoft account you’d like to use to sign in. If you don’t yet have a Microsoft account, you have the opportunity to create one. However, no option is provided to sign in with a local account rather than a Microsoft account.
In order to avoid having to sign in with a Microsoft account, you need to make sure that your computer isn’t connected to the internet during the setup process. If you’re using a wired connection, keep the ethernet cable disconnected during setup. If you’re using WiFi, don’t enter any WiFi details when prompted about your WiFi network, but proceed with the limited setup. By doing so, Windows will recognise that the computer isn’t connected to the internet, and will prompt you to create a local account using a username and password, rather than a Microsoft account.
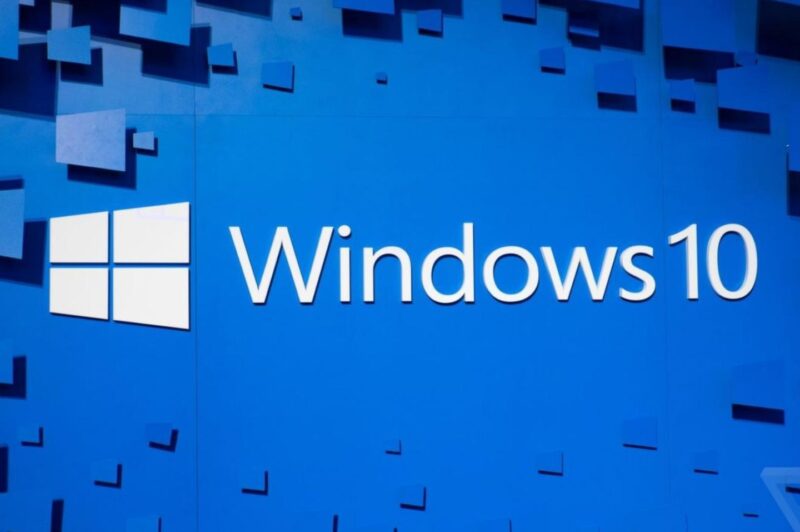
Creating a Local Account With No Password
Whilst it’s not a great idea from a security point of view, it is actually possible to create a local log-in to your computer without a password at all. In order to do this, all you have to do is to press <Enter> when asked to create a password. Windows will then permit you to proceed with the remainder of the setup.
Security Questions
Assuming you do want to create a password for your account, another feature that is somewhat tedious is that Windows will then prompt you to set up three security questions. These questions would be used in the event that you forget your password. I usually wouldn’t want to set up these questions at this stage in the process as I’m keen to get the computer up and running as quickly as possible. If I’m setting the computer up for someone else, who may not be present at that moment, I would have no way of knowing what security questions and answers they would want to use.
It is also possible to avoid setting up the security questions. In order to do this you need to not create a password at this stage in the setup process. A password can then be added to the account once you’ve logged in to Windows. Once again, if you try to do this using Control Panel or the Settings, Windows will force you to set up three security questions. In order to avoid this, it’s necessary to use the command line.

Using the Command Line to Create a Password
Use of the command line may sound complicated, but it’s actually extremely straightforward and only requires the use of a single command. To do this, click on the Windows start button, type cmd and, when you see Command Prompt appear as the best match, right-click on it and select Run as administrator. Then select Yes to allow the app to make changes. A small black window will appear. You should then type in the following line and press <Enter>.
net user <username> <password>
<username> is the username you’ve just created. If you created a username which contained spaces, you’ll need to enclose it in inverted commas.
<password> is the password you would like to use with this account log-in.
This method can also be used to create additional local log-ins. To do so, use the following command.
net user <username> <password> /add
This time specify a new username and password. Should you want the additional log-in to also be a local administrator, use the following command after creating the account.
net localgroup administrators <username> /add
Use of a PIN
If you do choose to use a Microsoft account for your log-in, Windows will also prompt you to set up a PIN during the setup process. You then have the option of signing in using the password or the PIN. In the event that you forget the PIN, you can use the password to sign in. The password, but not the PIN, can be reset from another device. You can also set up a picture password if you’re using a touchscreen device.
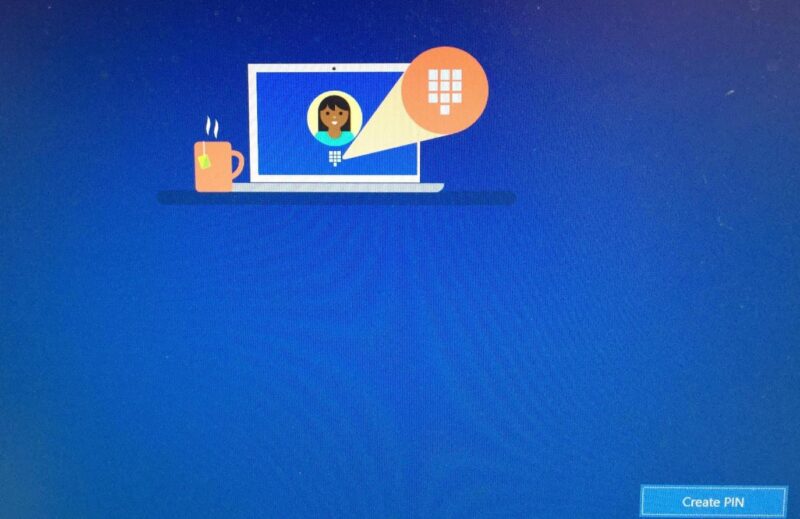
Product Keys for Windows 10
When signing in to Windows 10, one important thing to keep in mind is the use of a product key. A product key is a unique code that verifies that your copy of Windows 10 is genuine and licensed to use. Without a product key, certain features of Windows 10 may be limited, and you may not be able to receive important updates and security patches.
If you’re looking for a Windows 10 product key, one popular resource is Reddit. The Windows 10 product key Reddit community is a place where users can share and exchange information about product keys, as well as discuss other aspects of Windows 10 activation. However, it’s important to be cautious when obtaining a product key from unofficial sources, as using an illegitimate key can result in serious consequences such as legal issues and security risks. It’s recommended to purchase a legitimate product key directly from Microsoft or a trusted reseller to ensure a smooth and secure experience when signing in to Windows 10.
Conclusion
The methods described in this setup guide allow you to create a local log-in, with or without a password, and to avoid having to set up security questions for use when a password is forgotten. It should be said that Windows will allow you to add new local accounts, with or without passwords, once the initial administrator account has been created. This can be done within Windows Settings in the usual manner.
This Windows setup guide was written in collaboration with Norm McLaughlin, founder of Norm’s Computer Services, a computer repair and IT support business in Brisbane, Australia. Visit www.normscomputerservices.com.au.
 Comeau Computing Tech Magazine 2024
Comeau Computing Tech Magazine 2024